Die Sache mit dem Import
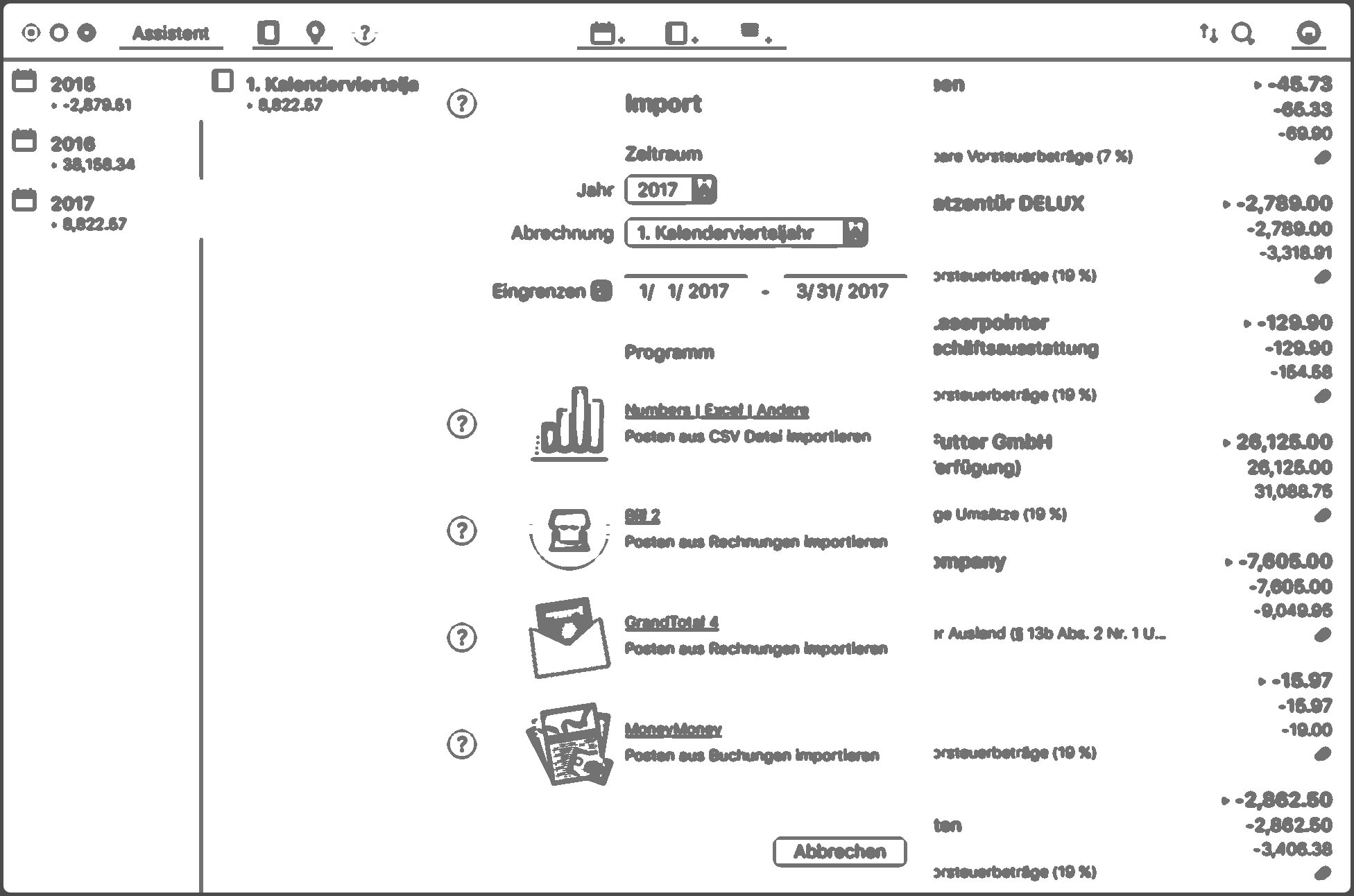
Dieser Artikel betrifft das Umsatz Programm zur Buchhaltung.
Die Buchhaltung ist mühsam, zeitaufwendig und macht schlicht keinen Spaß. Aus dem Grund sollte man zu jedem verfügbaren Mittel greifen, das einem ein wenig der eigenen, kostbaren Lebenszeit zurück geben kann.
Umsatz kann Zahlen, Posten, Rechnungen und Buchungen aus anderen Programmen und aus CSV Dateien importieren, so dass man zumindest nicht permanent Alles von Hand eintippen muss.
Allerdings gibt es dabei natürlich eine nicht unwesentliche Sache zu beachten:
Das Eckige muss ins Runde
Das meint, dass völlig unterschiedliche Datensätze aus unterschiedlichen Programmen, Banken, Webshops und dergleichen, die alle völlig unterschiedliche Aufgaben und Entwickler haben irgendwie aneinander angepasst werden müssen.
Mühsam, zeitaufwendig und macht schlicht keinen Spaß - da wären wir wieder …
Umsatz versucht einem dabei so viel Arbeit, wie nur irgend möglich, abzunehmen und das Importieren so einfach und fehlerunanfällig, auch wieder wie nur irgend möglich, zu gestalten. So muss - bis auf die Ausnahme von CSV Dateien - dabei nicht einmal mit Dateien oder Datenbanken hantiert werden.
Egal, aus welchem anderen Programm importiert werden soll, das Vorgehen ist immer identisch:
» Assistent » Posten importieren
oder
» Menü » Posten aus anderen Programmen importieren …
Schritt 1
Im sich öffnenden Import Dialog dann auf das gewünschte Programm oder den CSV Import klicken.
CSV
- Zeitraum auswählen
Als erstes muss die Abrechnung (der Zeitraum) ausgewählt werden, in den importiert werden soll. Diese Abrechnung muss in Umsatz bereits vorhanden (angelegt sein). Der Zeitraum kann bei Bedarf auch weiter verfeinert werden; es werden dann nur Posten berücksichtigt, die auch in diesem passen. - Berechnungsart auswählen
Umsatz muss beim CSV Import wissen, wie es die in der Datei vorliegenden Beträge einzuordnen und somit zu berechnen hat; somit muss angegeben werden, ob es sich um Brutto- oder Nettobeträge handelt. - CSV Datei auswählen
Umsatz kann mit fast jeder CSV Datei etwas anfangen. Wichtig ist nur, dass kein Header, keine Kopfzeile drin vorkommt; diese also ggbf. vorher mit einem Text Editor oder in Numbers/Excel entfernen. - Zeilen zuordnen
Nach dem Einlesen der CSV Datei öffnet sich der Zuordnungsdialog, in dem eine Spalte aus der CSV Datei einem Eingabefeld aus Umsatz zugeordnet wird. Dies sind Felder wie das Datum, die Belegnummer, die Bezeichnung, der Prozentsatz, die Konten, der Betrag usw. Mindestens benötigt werden: Datum, Beleg, Bezeichnung und Betrag. Umsatz merkt sich die Zuordnung, da man in der Regel ja immer nur aus dem selben Webshop, aus der selben Bank oder dem selben Programm importiert. Beim nächsten Import kann man also direkt weiterspringen.
Bill
- Zeitraum auswählen
Als erstes muss die Abrechnung (der Zeitraum) ausgewählt werden, in den importiert werden soll. Diese Abrechnung muss in Umsatz bereits vorhanden (angelegt sein). Der Zeitraum kann bei Bedarf auch weiter verfeinert werden; es werden dann nur Posten berücksichtigt, die auch in diesen passen. - Importvorgaben anpassen
Umsatz muss wissen, wie es mit den Daten aus Bill umgehen soll. Das Wichtigste dabei ist, ob ein Posten pro Rechnung oder ein Posten pro Artikel auf der Rechnung angelegt werden soll. Ein Posten pro Rechnung funktioniert nur, wenn keine unterschiedlichen Steuersätze, kein Rabatt und kein Versand vorkommen. Umsatz kann auch selbst bei einem Posten pro Artikel nicht wissen, auf welchen Posten jetzt ein globaler Rabatt angewendet werden soll und überspringt diese Rechnungen; einzelne Rabattposten (Bill versteht Minusbeträge) wären also das sinnigste, wenn man hinterher nicht noch unnötig Hand anlegen möchte. Umsatz kann Duplikate ignorieren und bei Bedarf Belegnummern automatisch vergeben. Auch muss angegeben werden, welches Datum berücksichtigt werden soll. Dies hat natürlich Einfluss darauf, welche Rechnungen in die ausgewählte Abrechnung passen.
GrandTotal
- Zeitraum auswählen
Als erstes muss die Abrechnung (der Zeitraum) ausgewählt werden, in den importiert werden soll. Diese Abrechnung muss in Umsatz bereits vorhanden (angelegt sein). Der Zeitraum kann bei Bedarf auch weiter verfeinert werden; es werden dann nur Posten berücksichtigt, die auch in diesen passen. - Importvorgaben anpassen
Umsatz muss wissen, wie es mit den Daten aus GrandTotal umgehen soll. Das Wichtigste dabei ist, ob ein Posten pro Rechnung oder ein Posten pro Artikel auf der Rechnung angelegt werden soll. Ein Posten pro Rechnung funktioniert nur, wenn keine unterschiedlichen Steuersätze, kein Rabatt und dergleichen vorkommen. Umsatz kann auch selbst bei einem Posten pro Artikel nicht wissen, auf welchen Posten jetzt ein globaler Rabatt angewendet werden soll und überspringt diese Rechnungen; einzelne Rabatte auf Artikel, bzw. Rabattposten wären also das sinnigste, wenn man hinterher nicht noch unnötig Hand anlegen möchte. Umsatz kann Duplikate ignorieren und bei Bedarf Belegnummern automatisch vergeben. Auch muss angegeben werden, welches Datum berücksichtigt werden soll. Dies hat natürlich Einfluss darauf, welche Rechnungen in die ausgewählte Abrechnung passen. Umsatz kann die Rechnungen auch bei Bedarf direkt GoBD-konform als PDF importieren; dies kann - je nach Menge - natürlich ein klein wenig dauern.
MoneyMoney
- Zeitraum auswählen
Als erstes muss die Abrechnung (der Zeitraum) ausgewählt werden, in den importiert werden soll. Diese Abrechnung muss in Umsatz bereits vorhanden (angelegt sein). Der Zeitraum kann bei Bedarf auch weiter verfeinert werden; es werden dann nur Posten berücksichtigt, die auch in diesen passen. - Konto (Kreditkarte) auswählen
Umsatz muss wissen, von welchem Konto (oder welcher Kreditkarte) Buchungen importiert werden sollen. Dazu muss die MoneyMoney Datenbank entsperrt sein. - Importvorgaben anpassen
Umsatz muss wissen, wie es mit den Daten aus MoneyMoney umgehen soll. Umsatz kann Duplikate ignorieren und bei Bedarf Belegnummern automatisch vergeben. Auch muss angegeben werden, welches Datum berücksichtigt werden soll. Dies hat natürlich Einfluss darauf, welche Rechnungen in die ausgewählte Abrechnung passen.
Receipts
- Zeitraum auswählen
Als erstes muss die Abrechnung (der Zeitraum) ausgewählt werden, in den importiert werden soll. Diese Abrechnung muss in Umsatz bereits vorhanden (angelegt sein). Der Zeitraum kann bei Bedarf auch weiter verfeinert werden; es werden dann nur Posten berücksichtigt, die auch in diesen passen. - Importvorgaben anpassen
Umsatz muss wissen, wie es mit den Daten aus Receipts umgehen soll. Umsatz kann Duplikate ignorieren und bei Bedarf Belegnummern automatisch vergeben. Auch muss angegeben werden, welches Datum berücksichtigt werden soll. Dies hat natürlich Einfluss darauf, welche Rechnungen in die ausgewählte Abrechnung passen. Umsatz kann die Rechnungen auch bei Bedarf direkt GoBD-konform als PDF importieren; dies kann - je nach Menge - natürlich ein klein wenig dauern. Bitte bachten, dass Receipts momentan nur einen Steuersatz unterstützt; es können also keine Rechnungen/Belege mit unterschiedlichen Sätzen berücksichtigt werden.
Schritt 2
Umsatz rödelt jetzt ein klein wenig rum und macht im Hintergrund aus den eingelesenen oder übermittelten Daten Umsatz-eigene Posten, mit denen Umsatz auch etwas (überhaupt) anfangen kann.
Da auf Grund der GoBD migrierte/importierte Posten nachträglich nicht bearbeitet und schon gar nicht gelöscht werden dürfen, werden diese Umsatz Posten bewusst nicht direkt in die ausgewählte Abrechnung übernommen, sondern es gibt einen Zwischenschritt, einen Zwischendialog zum Posten anpassen, bearbeiten und gegebenenfalls vorher löschen.
- Posten anpassen
Die umgewandelten Posten aus den anderen Programmen oder aus der CSV Datei können entweder kollektiv oder individuell angepasst und um fehlende Angaben ergänzt werden. So können zum Beispiel alle Ausgaben vom Import ausgenommen, allen Einnahmen ein Steuersatz von 19 Prozent und das Erlöskonto 4000 zugeordnet werden. Posten können auch individuell bearbeitet werden und zum Beispiel die Beschreibung, die Belegnummer oder der Kommentar angepasst werden. Bei der kollektiven Zuordnung bitte darauf achten, dass diese erste für alle übernommen wird, wenn die Auswahl durch einen Klick auf den Haken auch bestätigt wurde. Die Änderungen bei einzelnen Posten werden wie gewohnt direkt übernommen. - Posten endgültig in Abrechnung übernehmen
Wenn alle Posten bearbeitet, bei Bedarf aussortiert und den Anforderungen entsprechen, können sie nach einer Bestätigung in die ausgewählte Abrechnung übernommen werden. Diese Aktion ist final. Also bitte unbedingt Obacht walten lassen und bitte auch daran denken, dass nur die Posten übernommen werden, die in der Tabelle angezeigt werden und die angehakt sind; also eventuell gesetzte Filter vorher entfernen. Da an dieser Stelle gerne mal Bockmist gebaut wird und nicht - wie an jeder Ecke in der Direkthilfe und in der Anleitung beschrieben - der Import erst an einem Testdokument ausprobiert wurde, erlaubt Umsatz im Notfall Änderungen für 24 Stunden; diese werden aber protokolliert und sollten somit nicht zur Gewohnheit werden.